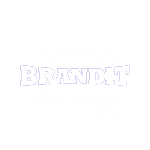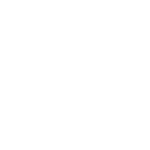WordPress Security Optimization – Keep Your Website Safe
🔒 WordPress Security Optimization – Keep Your Website Safe for Just $150 Your WordPress website is the heart of your online presence—but without …

It is a long established fact that a reader will be distracted by the readable content of a page when looking at its layout. The point of using Lorem Ipsum is that it has a more-or-less normal distribution of letters, as opposed to using 'Content here, content here'.
Lorem Ipsum has been the industry's standard dummy text.
🔒 WordPress Security Optimization – Keep Your Website Safe for Just $150 Your WordPress website is the heart of your online presence—but without …
Taylor Swift’s Relationship with Fans: The Heartbeat of Her Career When it comes to music superstars, few artists in the world share a bond with t…
WordPress Speed Optimization Tips Tricks 1. Introduction – Why WordPress Speed Optimization Matters In today’s competitive digital world, WordPre…
Affiliate Market Place For Beginner: The Ultimate Guide to Starting Your Affiliate Journey Entering the world of affiliate marketing can seem dauntin…



Our flagship theme is highly customizable through the options panel, so you can modify the design, layout and typography.